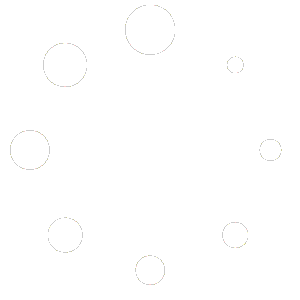HestiaCP comes with Softaculous installed. This system allows you to install packages to cover most of the usual functions you will need with a good website. Please note that out of the box, Softaculous is a free version, while the paid version is available, it is an addon for $2.00 per month.
NOTE: when we created your admin user (as per your New Server Information email), we put in a dummy email address. Please update it immediately as you will need it to recover your password if you forget it.
The default installation of HestiaCP at ehosting.company sets up the domain name you registered your VPS with as the DNS, Web and email domain for the server. You can delete any of these (for example if you host your email at GoDaddy, you would delete the HestiaCP email setup by clicking on MAIL and selecting DELETE to the right of the domain name.
By default, every domain you add to your HestiaCP server DNS tab also gets added to the two domain name servers ns1.ehosting.company and ns2.ehosting.company. As per the Hestia VPS Server notes knowledge base article, please do not use these for any purpose other than the Domain Name Delegation name servers at your domain name registrar – they are what are called non-recursive domain name servers. See https://www.wpbeginner.com/glossary/dns/ for some more information.
If you need to test your domain name setup and see any warnings that may have come up, please go to www.intodns.com and type your domain name in. If the following details come up, then you have at least the basics set up correctly –
Delegation of Name Servers –
Using HestiaCP
We suggest you view the video VestaCP Tutorial – Add a Site – this goes through some essentials.
The website http://www.servermom.org/add-new-website-vesta-cp/ also has some excellent information, however please note the following –
- Please use the username and password provided in your New Server information email rather than admin as per the tutorial.
- The section A. BASIC SETUP is only relevant for the item 1. Change default admin password. The remaining sections have been completed by the setup process.